How To Set Up A Data Chart And Graph In Excel
Afterward you lot input your data and select the prison cell range, you're set to choose the chart blazon. In this instance, nosotros'll create a clustered column chart from the data we used in the previous section.
Step one: Select Nautical chart Type
Once your data is highlighted in the Workbook, click the Insert tab on the top imprint. Virtually halfway across the toolbar is a section with several chart options. Excel provides Recommended Charts based on popularity, but you can click any of the dropdown menus to select a different template.
Step 2: Create Your Chart
- From the Insert tab, click the cavalcade chart icon and select Clustered Column.
- Excel will automatically create a amassed chart column from your selected data. The chart will appear in the center of your workbook.
- To name your nautical chart, double click the Chart Championship text in the chart and type a title. Nosotros'll telephone call this chart "Product Profit 2013 - 2017."
We'll apply this nautical chart for the rest of the walkthrough. You can download this same chart to follow along.
Download Sample Column Chart Template
In that location are ii tabs on the toolbar that you will employ to brand adjustments to your chart: Chart Pattern and Format. Excel automatically applies design, layout, and format presets to charts and graphs, simply you lot can add customization by exploring the tabs. Next, nosotros'll walk you through all the available adjustments in Chart Design.
Stride 3: Add together Chart Elements
Adding chart elements to your nautical chart or graph volition raise it by clarifying information or providing additional context. Yous can select a chart element by clicking on the Add Chart Element dropdown bill of fare in the superlative left-hand corner (beneath the Dwelling tab).
To Display or Hibernate Axes:
- Select Axes. Excel volition automatically pull the column and row headers from your selected prison cell range to brandish both horizontal and vertical axes on your chart (Under Axes, at that place is a check mark next to Principal Horizontal and Master Vertical.)
- Uncheck these options to remove the display axis on your chart. In this instance, clicking Primary Horizontal will remove the year labels on the horizontal axis of your nautical chart.
- Click More than Axis Options… from the Axes dropdown menu to open a window with additional formatting and text options such as calculation tick marks, labels, or numbers, or to modify text colour and size.
To Add Axis Titles:
- Click Add Chart Chemical element and click Axis Titles from the dropdown menu. Excel will not automatically add together axis titles to your chart; therefore, both Main Horizontal and Master Vertical will be unchecked.
- To create centrality titles, click Primary Horizontal or Primary Vertical and a text box will appear on the chart. Nosotros clicked both in this example. Type your axis titles. In this example, the we added the titles "Year" (horizontal) and "Profit" (vertical).
To Remove or Move Chart Championship:
- Click Add Chart Element and click Nautical chart Title. You will run across four options: None, Higher up Chart, Centered Overlay, and More Championship Options.
- Click None to remove chart championship.
- Click To a higher place Nautical chart to place the championship above the chart. If you create a chart title, Excel volition automatically place it higher up the nautical chart.
- Click Centered Overlay to place the title within the gridlines of the chart. Be careful with this option: you don't want the title to comprehend whatsoever of your information or ataxia your graph (as in the example below).
To Add Data Labels:
- Click Add Nautical chart Chemical element and click Data Labels. At that place are 6 options for data labels: None (default), Centre, Within End, Within Base, Outside End, and More Data Label Title Options.
- The 4 placement options volition add specific labels to each data point measured in your nautical chart. Click the selection you desire. This customization can be helpful if you have a small amount of precise data, or if yous have a lot of extra space in your chart. For a clustered column chart, however, adding data labels will probable wait likewise cluttered. For case, here is what selecting Center data labels looks like:
To Add together a Data Tabular array:
- Click Add together Chart Element and click Data Table. There are iii pre-formatted options along with an extended card that tin can be found by clicking More than Data Tabular array Options:
- None is the default setting, where the data table is not duplicated inside the chart.
- With Legend Keys displays the data table beneath the chart to bear witness the information range. The colour-coded legend will also exist included.
- No Legend Keys also displays the data table beneath the chart, but without the legend.
Note: If y'all choose to include a data table, you'll probably want to brand your nautical chart larger to arrange the tabular array. Simply click the corner of your nautical chart and use drag-and-drop to resize your nautical chart.
To Add Error Bars:
- Click Add Nautical chart Element and click Error Bars. In addition to More than Error Bars Options, in that location are four options: None (default), Standard Fault, 5% (Percentage), and Standard Deviation. Adding mistake confined provide a visual representation of the potential error in the shown data, based on different standard equations for isolating fault.
- For example, when we click Standard Error from the options we get a chart that looks like the image below.
To Add Gridlines:
- Click Add together Chart Element and click Gridlines. In improver to More than Filigree Line Options, there are iv options: Primary Major Horizontal, Primary Major Vertical, Master Minor Horizontal, and Chief Minor Vertical. For a column nautical chart, Excel will add Principal Major Horizontal gridlines by default.
- Y'all can select as many different gridlines as you want by clicking the options. For case, here is what our chart looks like when we click all iv gridline options.
To Add a Legend:
- Click Add Nautical chart Element and click Fable. In addition to More Legend Options, there are five options for legend placement: None, Right, Peak, Left, and Bottom.
- Legend placement volition depend on the style and format of your chart. Check the option that looks all-time on your nautical chart. Here is our chart when we click the Correct legend placement.
To Add Lines: Lines are not bachelor for clustered column charts. Yet, in other chart types where you lot just compare 2 variables, you can add lines (e.yard. target, average, reference, etc.) to your chart by checking the appropriate option.
To Add a Trendline:
- Click Add Chart Element and click Trendline. In addition to More than Trendline Options, there are five options: None (default), Linear, Exponential, Linear Forecast, and Moving Boilerplate. Check the appropriate selection for your information prepare. In this example, we volition click Linear.
- Considering we are comparison five different products over time, Excel creates a trendline for each individual product. To create a linear trendline for Product A, click Production A and click the blue OK button.
- The chart volition now display a dotted trendline to represent the linear progression of Production A. Annotation that Excel has also added Linear (Product A) to the legend.
- To brandish the trendline equation on your chart, double click the trendline. A Format Trendline window volition open on the right side of your screen. Click the box next to Display equation on nautical chart at the lesser of the window. The equation now appears on your nautical chart.
Note: You lot can create split trendlines for as many variables in your chart as you like. For example, here is our chart with trendlines for Product A and Production C.
To Add together Upwards/Downwardly Bars: Upwardly/Downward Bars are not available for a cavalcade nautical chart, but you can utilise them in a line nautical chart to show increases and decreases among information points.
Step four: Adapt Quick Layout
- The second dropdown menu on the toolbar is Quick Layout, which allows you to quickly change the layout of elements in your chart (titles, legend, clusters etc.).
- In that location are 11 quick layout options. Hover your cursor over the different options for an explanation and click the i you want to apply.
Step v: Change Colors
The next dropdown carte in the toolbar is Change Colors. Click the icon and choose the colour palette that fits your needs (these needs could be aesthetic, or to lucifer your brand's colors and style).
Step 6: Alter Style
For cluster column charts, there are 14 chart styles bachelor. Excel will default to Manner 1, just y'all tin select whatsoever of the other styles to alter the chart appearance. Utilise the arrow on the right of the image bar to view other options.
Step 7: Switch Row/Column
- Click the Switch Row/Column on the toolbar to flip the axes. Notation: It is not e'er intuitive to flip axes for every nautical chart, for example, if you accept more than two variables.
In this example, switching the row and column swaps the product and year (profit remains on the y-centrality). The nautical chart is now clustered past production (non yr), and the color-coded fable refers to the yr (non production). To avert confusion here, click on the legend and modify the titles from Series to Years.
Step 8: Select Data
- Click the Select Data icon on the toolbar to change the range of your data.
- A window volition open up. Type the prison cell range y'all want and click the OK button. The chart will automatically update to reverberate this new data range.
Footstep 9: Alter Chart Type
- Click the Change Chart Type dropdown menu.
- Here you can change your nautical chart type to any of the nine chart categories that Excel offers. Of course, make sure that your data is advisable for the chart type you choose.
-
Y'all can as well save your chart as a template by clicking Save equally Template…
- A dialogue box will open where you can proper noun your template. Excel will automatically create a binder for your templates for easy organization. Click the blue Salvage button.
Pace 10: Motion Chart
- Click the Move Nautical chart icon on the far correct of the toolbar.
- A dialogue box appears where yous can cull where to place your chart. You can either create a new sheet with this chart (New canvas) or place this chart equally an object in another sheet (Object in). Click the blue OK push button.
Step 11: Change Formatting
- The Format tab allows you to modify formatting of all elements and text in the nautical chart, including colors, size, shape, fill, and alignment, and the power to insert shapes. Click the Format tab and use the shortcuts available to create a chart that reflects your organization's brand (colors, images, etc.).
- Click the dropdown carte du jour on the height left side of the toolbar and click the nautical chart chemical element you are editing.
Step 12: Delete a Chart
To delete a nautical chart, simply click on information technology and click the Delete fundamental on your keyboard.
How To Set Up A Data Chart And Graph In Excel,
Source: https://www.smartsheet.com/how-to-make-charts-in-excel
Posted by: motleywillynat81.blogspot.com




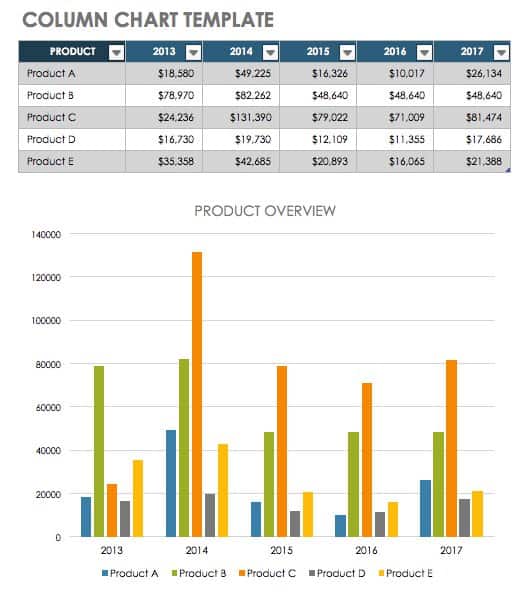












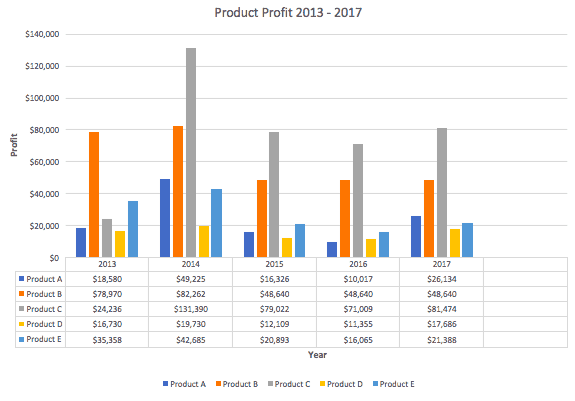
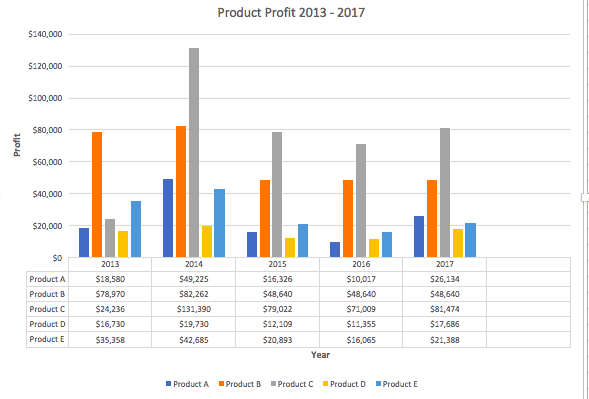



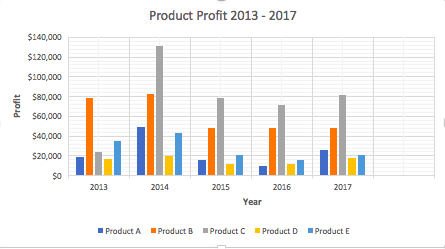























0 Response to "How To Set Up A Data Chart And Graph In Excel"
Post a Comment